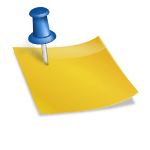안녕하세요 멘토정선생님입니다.
오늘은 함수강의도 아니고 이론적인 기능강도 아닌 누구나 엑셀을 사용하시는 분이라면 한번식 부딪힘! 바로 특수문자 입력방법을 정리해보도록 하겠습니다. 제 블로그에서 엑셀 문서를 정리한다는 것은 학창시절에 어떤 과목의 공부를 위해 했던 노트 필기와 비슷하다고 말씀을 드렸는데요.
여러분들이 공책을 필기할 때를 생각해 보세요:) 이 내용은 시험에 꼭 나오는 것으로 선생님께 이야기를 들으면 따로 빨간 별표나 밑줄로 강조하는 포인트를 넣어 암기하는데 도움이 되도록 표시합니다. 물론 엑셀뿐만 아니라 한글이나 워드 파워포인트 등에서도 특수문자(기호)의 역할은 매우 필요한 기능이라고 할 수 있습니다.


엑셀말고특수문자를만들때어떤방법을사용하나요? 저 같은 경우에는 키보드에 숫자 항목에 표시되어 있는 Shifts+(숫자)를 이용하여 적용할 때도 있고, ‘ㅁ’, ‘ㅇ’, ‘ㅅ’, ‘ㄹ’ 등 자음 입력을 한 후 블록으로 지정하여 한자키를 눌러 적용할 때도 있습니다.
엑셀에서는 기본 명령어로 입력되어 있는 등호(=) 표시 플러스(+) 등을 사용하면 텍스트로만 기록하고 싶지만 함수가 실행된다.자동으로 더할 수 있는 경우가 종종 있죠. 자주 사용하면 그 특수 기호만 사용할 때 잘 해결할 수 있을 텐데 잘 잊어버리는 기능 중 하나니까요! 이 내용들을 모두 종합적으로 정리하여 알려드리도록 하겠습니다.
휴가철도 지나고 다시 업무에 복귀한다면 밀렸던 문사작업을 할 때 많은 도움이 될 것 같습니다. 그럼 시작해보겠습니다:)
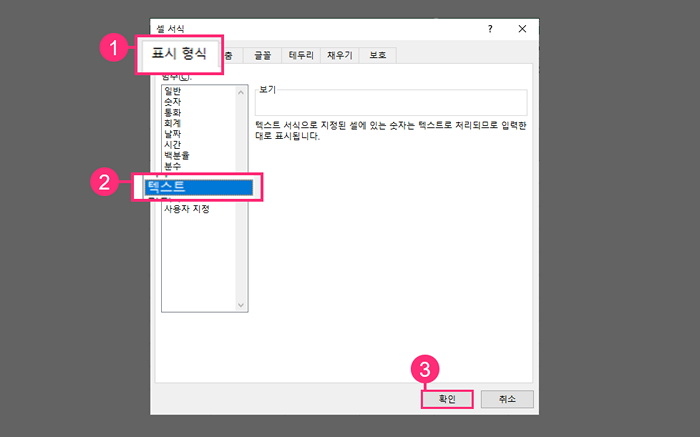
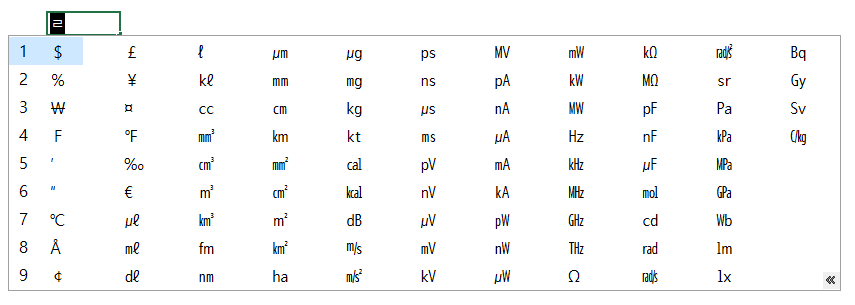
먼저 자음+한자키를 이용할 때 가장 많이 사용하는 특수문자 목록입니다. 🙂 ‘ㅁ’이라는 단어를 조합했을 때는 하트형, 삼각형형, 클로버형 등 다양한 특수기호를 자주 볼 수 있죠. 또 다른 자음을 이용해서 한자키를 입력하면 다양한 괄호 모양, 동그라미 안에 숫자나 알파벳이 입력된 것 등 여러분이 원하는 특수기호가 위에 사진에 표시되어 있지 않다면 한번 조합해서 기억을 해두시는 것이 좋습니다.
저는 주로 ‘·’ 이렇게 가운데 점이 하나 붙는 특수문자와 괄호가 다양하게 연출될 수 있는 것들을 많이 사용합니다. 예를 들면 ‘[아동·가족] 전공’ 이렇게 업무 특성상 기록하는 경우가 많거든요.:) 그런데 만약 이렇게 자음+한자키를 이용한 방법이 번거롭고 일일이 외우기 귀찮다면 엑셀로 특수기호를 입력할 때는 어떻게 해야 할까요?
정답은 삽입 단계에 있는 기능을 이용하여 적용할 수 있습니다! 당장 같이 어떻게 하는지 알아보겠습니다!
Excel을 실행했을 때 상단에 있는 ① ‘삽입’을 클릭해 보세요. 그 다음 오른쪽으로 시선을 옮기면 ② 기호라는 리본 메뉴가 있는데요? 여기를 클릭하면 아까 자음+한자키를 조합해서 했던 것처럼 더 많은 특수문자를 한눈에 조회할 수 있습니다.
어때요? 정말 쉽죠? 문서를 만든다는 것은 그 회사나 기업의 양식에 맞게 체계를 지키면서 작성하는 것이 핵심입니다. 어떤 주제를 정했다면 그 문서에는 기승전결 순서가 필요합니다. 틀을정리를하면각단락마다데이터를입력하는지,단락에대한자세한내용은어떻게기록하는지,이럴때필요한기능이특수문자를사용해서단락과단락사이에틀리지않도록표시해주셔야합니다.
그래야 내용은 받은 상대방이 틀림없이 알기 쉽겠죠!? 오늘은 엑셀 특수문자 입력 방법에 대해 간단하게 공부했는데요. 짧은 강의였지만, 오늘의 내용이 유익하다면!? 공감/댓글/소이츄 부탁드립니다! 감사합니다.멘토 정선생님이셨습니다.