얼마 전에 댓글에 아래 질문 남겨주신 분이 계셨어요

저번에도 블로그 포스팅 사진, 사진 캡처, 편집할 때 어떤 프로그램을 쓰는지 물어보시는 분이 계셔서 오늘은 포스팅으로 답을 대신 해볼까 합니다.:) 컴퓨터 화면 캡처 프로그램, 픽픽 컴퓨터 화면 캡처, 빨간색 강조 박스, 노란색 형광 펜까지, 저는 블로그 포스팅 할 때 컴퓨터 화면 캡처 프로그램 ‘픽픽’을 가장 많이 사용합니다. 실룩실룩 기능 중에서도 컴퓨터 화면 캡처, 레드 강조 박스, 옐로우 형광펜을 많이 사용합니다.

네이버에 ‘픽픽’ 검색▶다운로드 컴퓨터 화면 캡처 픽픽을 이용하면 컴퓨터 화면 캡처 단축키를 마음대로 설정할 수 있습니다. 파일 > 옵션 > 단축키 메뉴에 들어가면 단축키를 설정할 수 있습니다. 저는 ‘전체 화면 캡처’와 ‘영역 지정하여 캡처하기’ 두 가지 기능을 가장 많이 사용합니다. 영역지정하고 캡처하기 를 하면 컴퓨터 화면 중 원하는 부분만 선택하여 캡처할 수 있습니다.
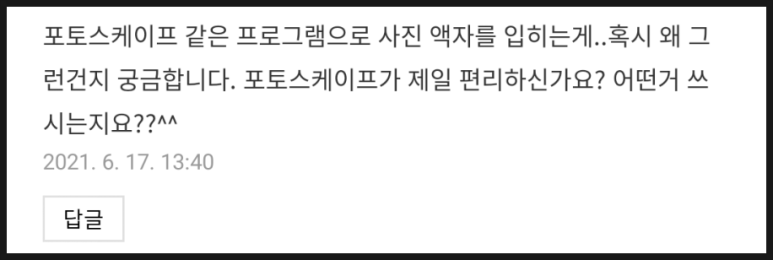
빨간색 사각상자, 화살표, 별과 같은 도형 바닥은 블로그 게시물에서 중요한 부분을 강조하기 때문에 빨간색 사각상자를 많이 사용합니다. 이것도 아주 그냥 찰칵찰칵 쉽게 넣을 수 있어요.
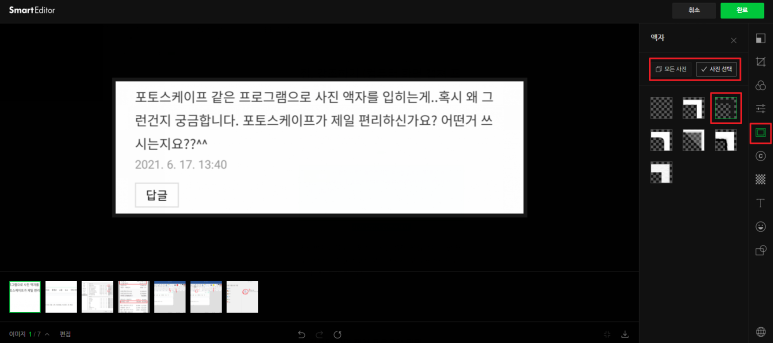
픽픽 홈화면을 보시면 도형집이 있는데 그 중에 네모를 선택하여 도형선 색깔을 빨간색으로 바꾸고 선 굵기는 자유롭게 지정해 줍니다 그리고 도형을 넣고 싶은 곳에 그리면 끝이에요:)

사각형 뿐만 아니라 화살표나 별표를 할 수도 있습니다.노란색 형광펜을 그리는 아래처럼 노란색 형광펜을 그리는 것도 가능합니다.
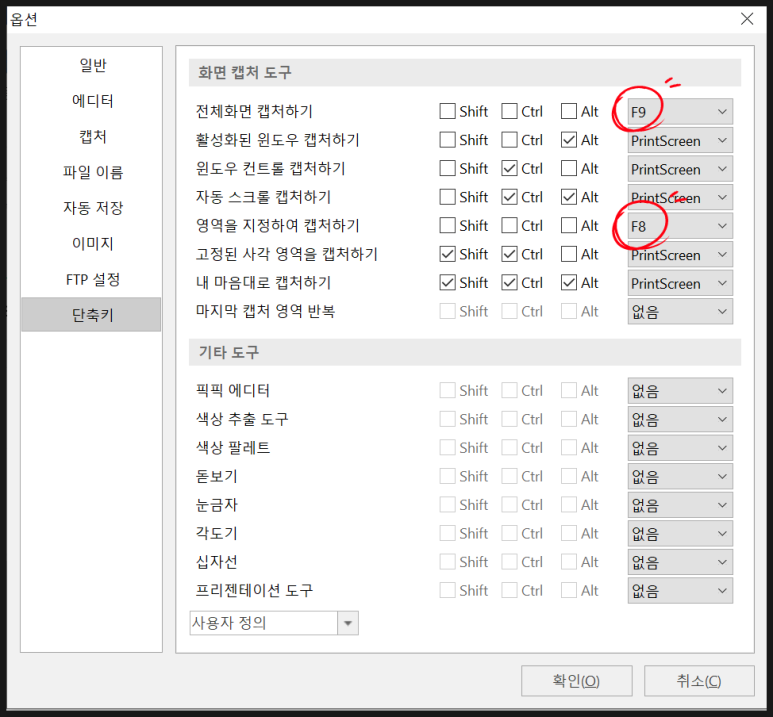
형광펜을 그리려면 홈 화면에서 그리기 > 형광펜을 선택하세요. 색상은 노란색으로 지정해 주십시오, 크기에 따라 형광펜의 굵기도 조절할 수 있습니다.
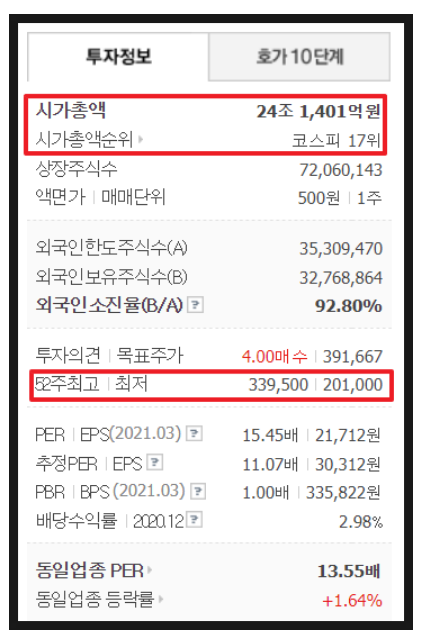
캡처, 편집한 사진을 한번에 저장하는 블로그 포스팅을 통해 캡처, 편집한 사진이 15장, 20장 가까이 될 수 있는데 사진이 한두 장일 때는 복사, 붙여넣기가 편하지만 사진이 많아지면 한번에 저장해서 에디터에서 여는 것이 더 편합니다. 이러한 경우는, 파일 > 이름을 붙여 저장 > 모든 파일 보존 > 파일의 보존 위치, 파일명을 설정하면, 여러 개의 사진을 한 번에 보존할 수 있습니다.

스마트 에디터 사진 편집액자, 기능성 검정색 사진액자, 댓글로 질문을 하신 분들이 말씀하신 검정색 액자는 블로그 스마트 에디터 사진 편집액자 기능을 사용합니다. 블로그 글을 쓸 때 사용하는 스마트 에디터 사진을 더블 클릭하면 아래 편집 화면이 나타납니다.우측 액자버튼 클릭 > 검정색 액자적용 > 사진 복수 선택 시 모두 선택 or 사진선택을 클릭합니다. 그리고 완료를 눌러주시면 액자가 적용됩니다:)

저는 검은 액자는 사진과 텍스트를 명확하게 분리하기 위해서 사용하고 있습니다 특히캡처사진이텍스트인경우에는아래와같이텍스트와캡처사진이구분이되지않는데요.

액자를 걸면 확실히 구분이 됐어요 ㅎ
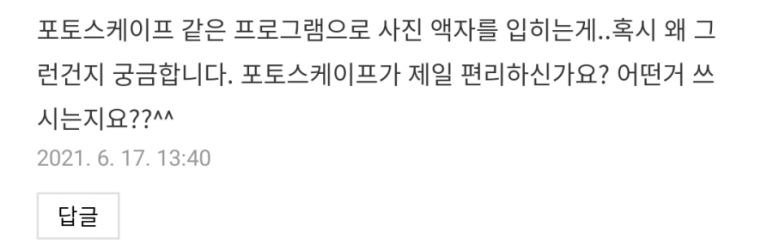
오늘은 제가 블로그 글을 쓸 때 많이 쓰는 픽픽 사용법과 블로그 사진 액자 만드는 방법에 대해 공부했습니다. 댓글 남겨주신 분이 포토스케이프 쓰냐고 물어보셨는데 저는 그거에 만족하고 포토스케이프 사용 필요성을 못 느끼고 있습니다. 포토스케이프도 비슷한 기능이 있다고 생각하니까 그것도 다음에 한번 써보도록 하겠습니다.:)
오늘 글을 쓰면 스마트폰 캡처+형광펜 그리는 법, 컴퓨터 화면 녹화 프로그램 이런 것들을 쓸 수 있게 될 겁니다. 앞으로도 조금씩 블로그 투고에 도움이 될 수 있는 정보를 가지고 돌아오겠습니다 🙂


