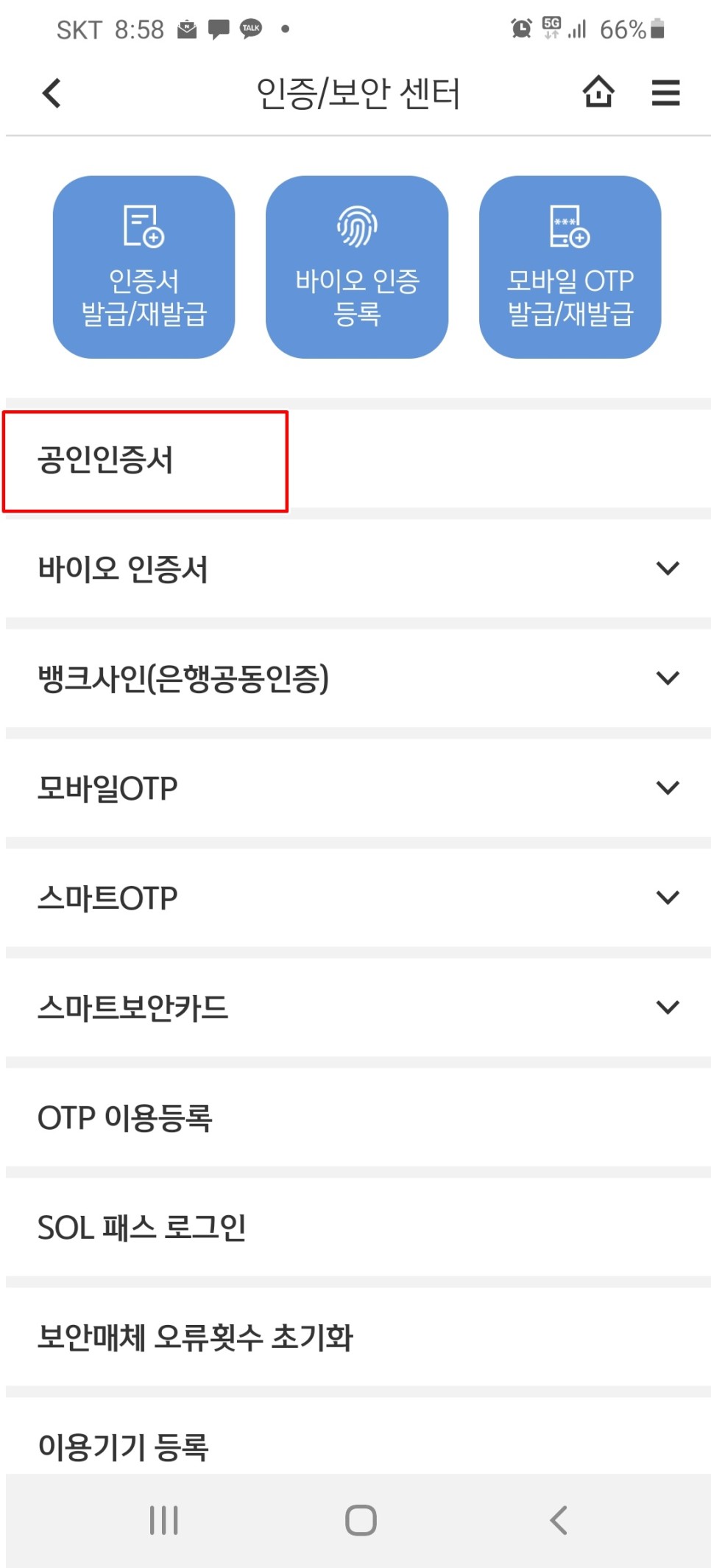안녕하세요 보일러 고장나서 울어요 이번 포스팅은 공인인증서를 제출한 국민은행, 신한은행에 대해 작성해 보겠습니다. 컴퓨터에 있는 공인인증서를 스마트폰으로 보내보도록 하겠습니다.국민은행

먼저 국민은행 홈페이지에 접속하겠습니다. 그리고 상단에 위치한 인증센터를 클릭해서 들어가시면 됩니다.
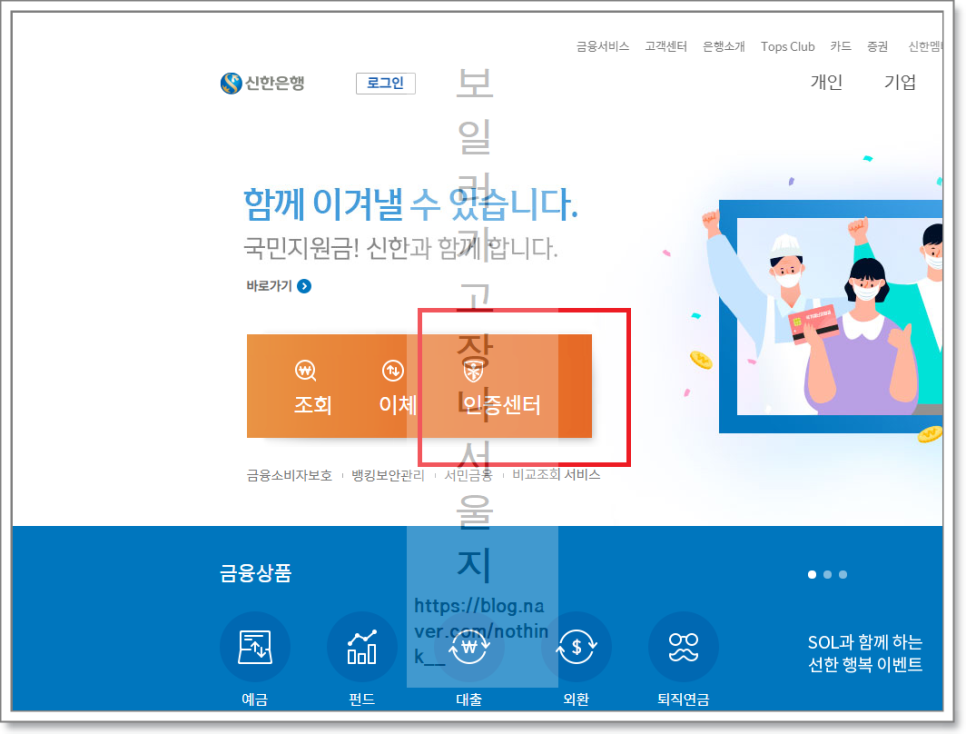
인증센터로 이동하시면 공인인증서를 클릭해서 들어가시면 됩니다.
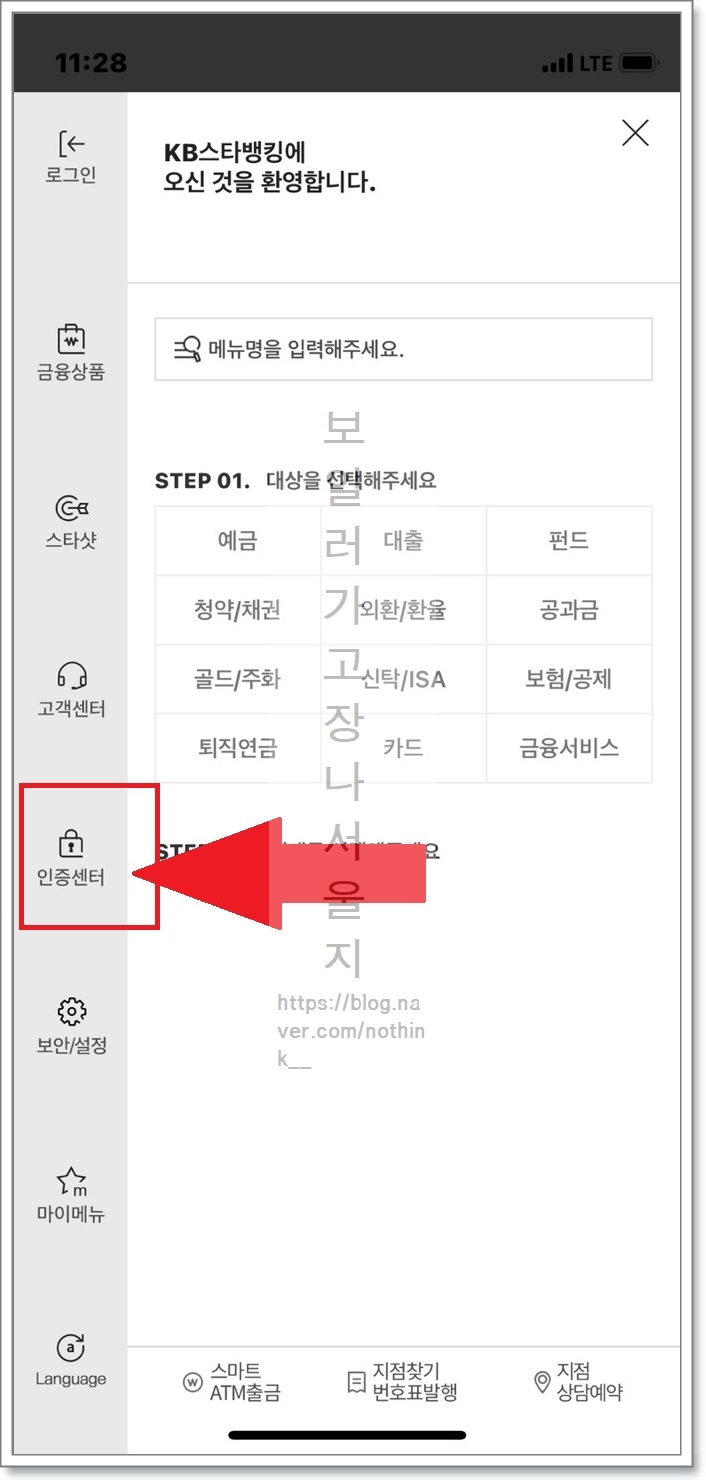
그리고 바로 왼쪽에 위치하고 있는 스마트폰 인증서 복사 항목을 선택합니다.
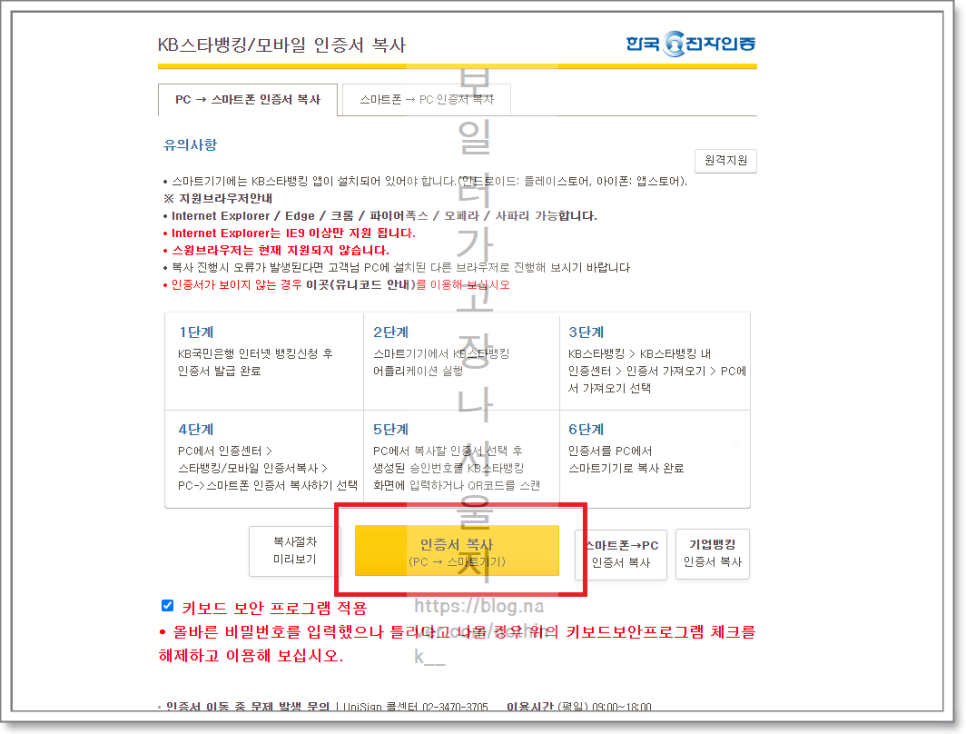
스마트폰 인증서 복사 페이지로 전송이 오면 PC > 스마트폰 인증서 복사 버튼을 눌러 다음으로 이동합니다.
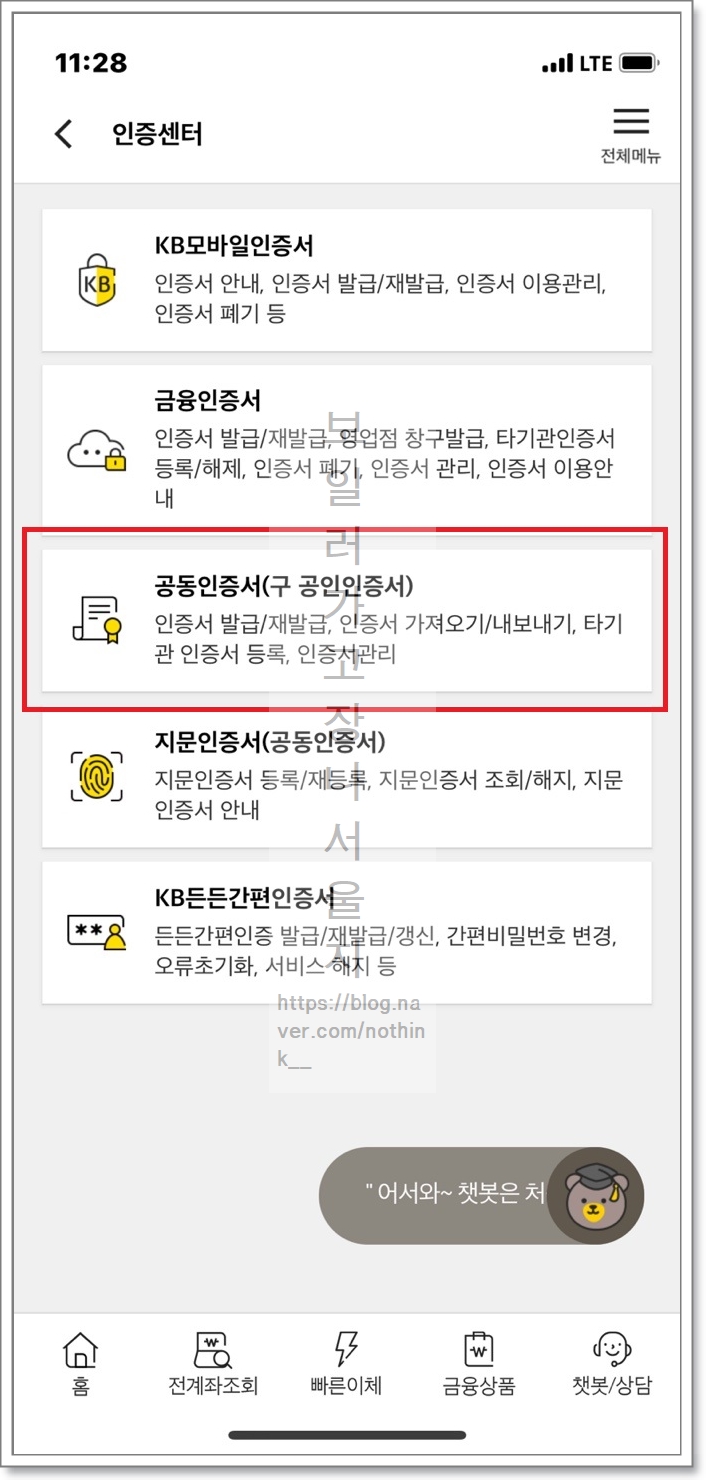
그리고 해당 팝업창이 뜨면 아래에 있는 노란색 버튼 인증서 복사를 합니다.
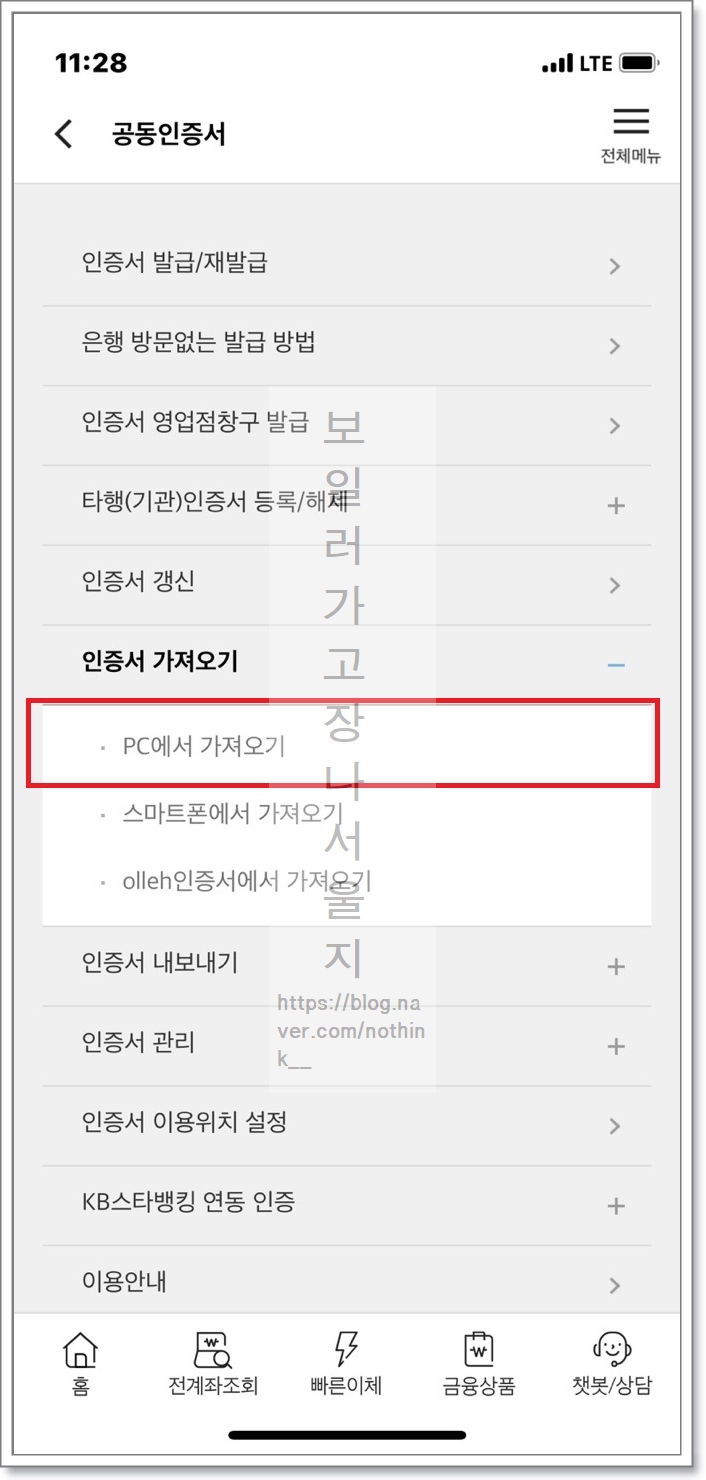
인증서 선택 팝업창이 뜨면 스마트폰으로 내보낼 인증서를 선택하고 비밀번호 입력 후 확인 버튼을 눌러주세요.
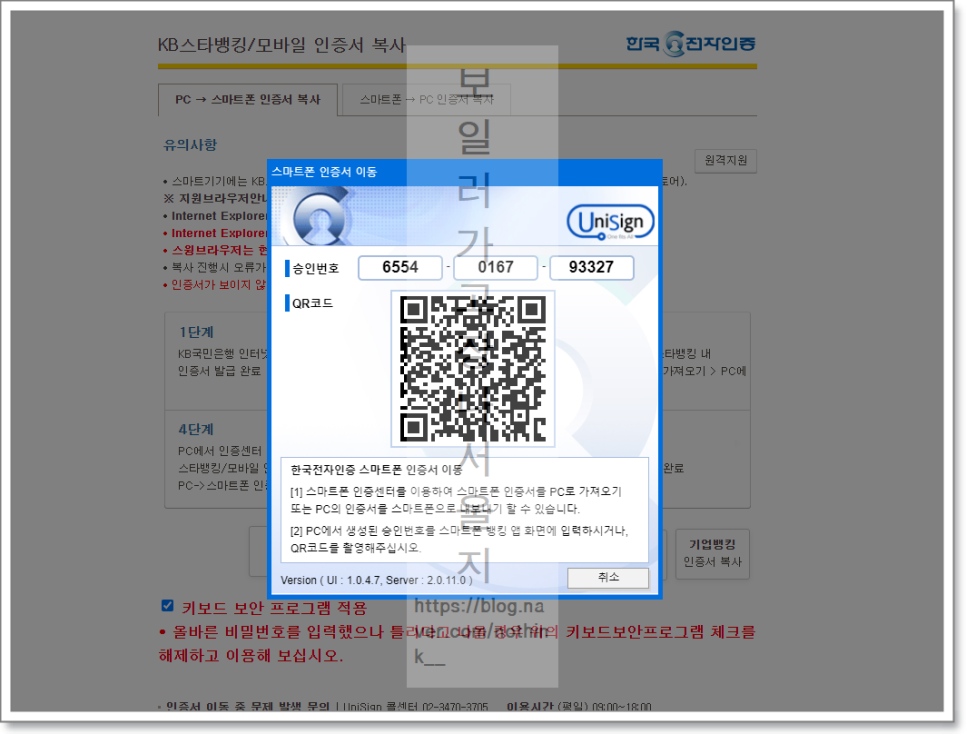
스마트폰 인증서 이동 팝업창이 뜨며 승인번호와 QR코드를 확인하실 수 있습니다. 지금 스마트폰으로 이동해서 승인번호를 입력하거나 QR코드를 스캔하면 됩니다.
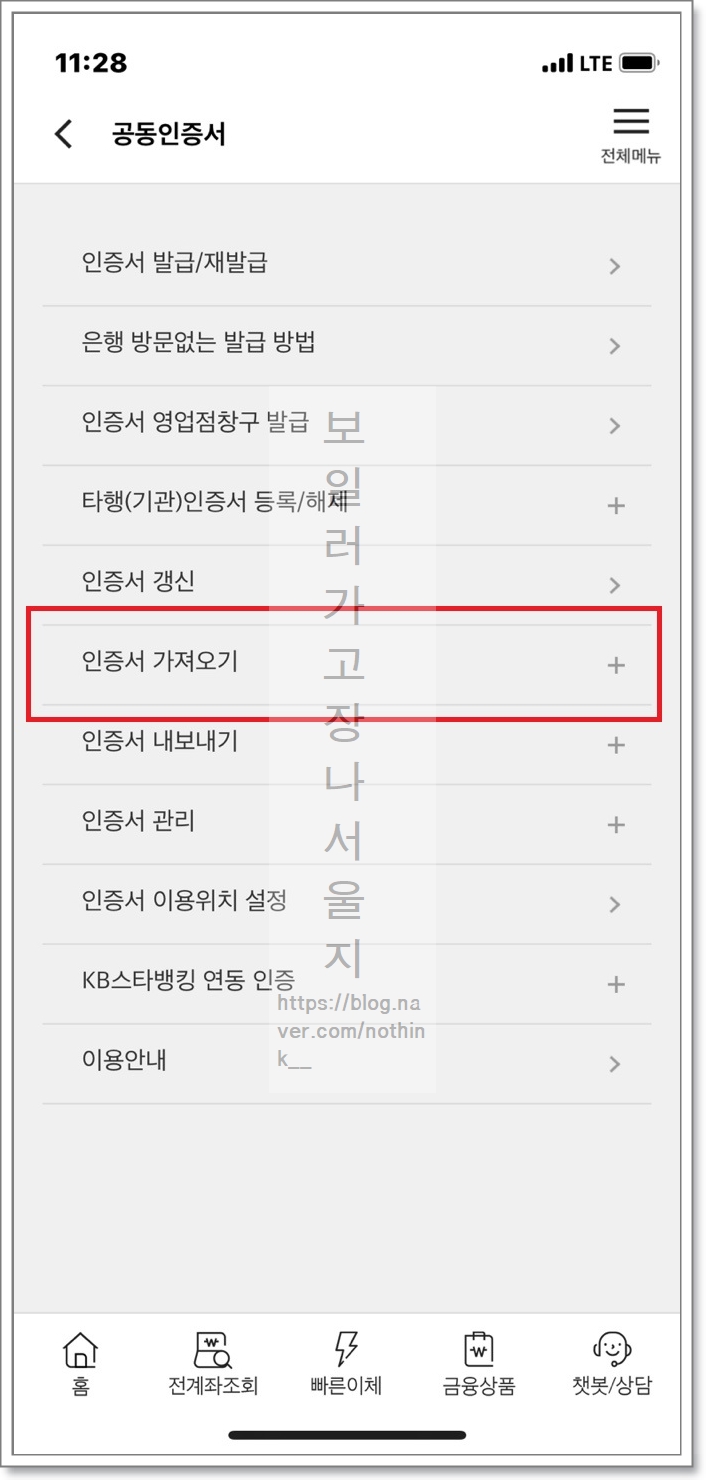
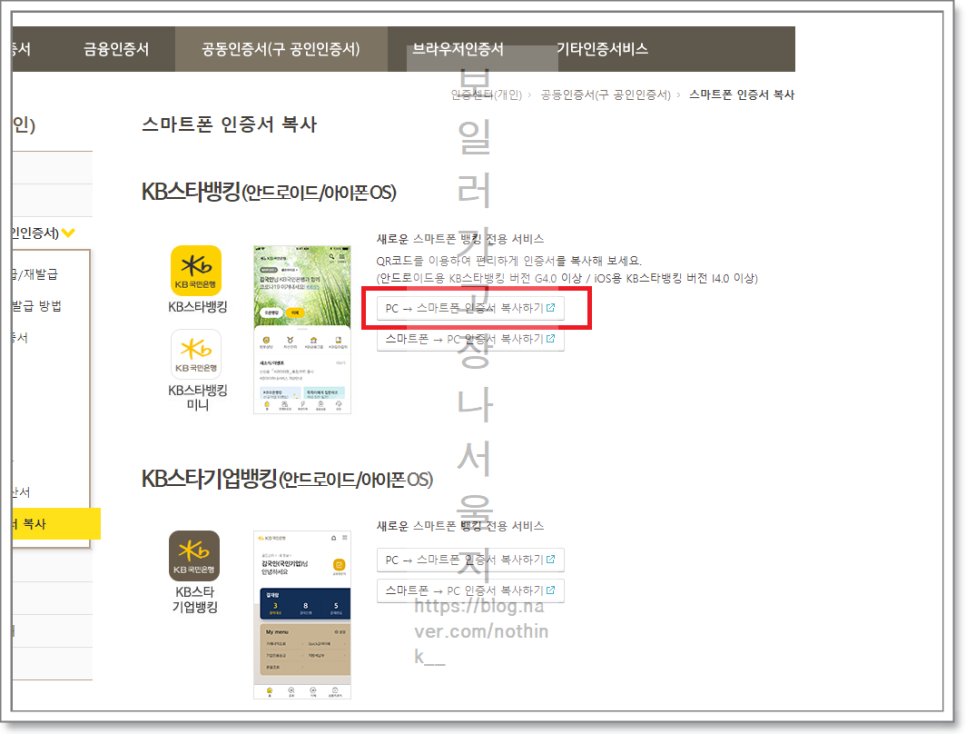
KB스타뱅킹 앱을 국민은행은 사용합니다. 앱 접속 후 우측 상단의 페어 3개, 3개의 전체 메뉴 버튼을 누르고 우측 화면이 나타나면 인증센터 항목을 클릭하여 들어갑니다.


인증센터에서는 공인인증서 항목을 클릭합니다. 그리고 오른쪽 페이지가 보이면 인증서를 받는 항목을 눌러주세요.

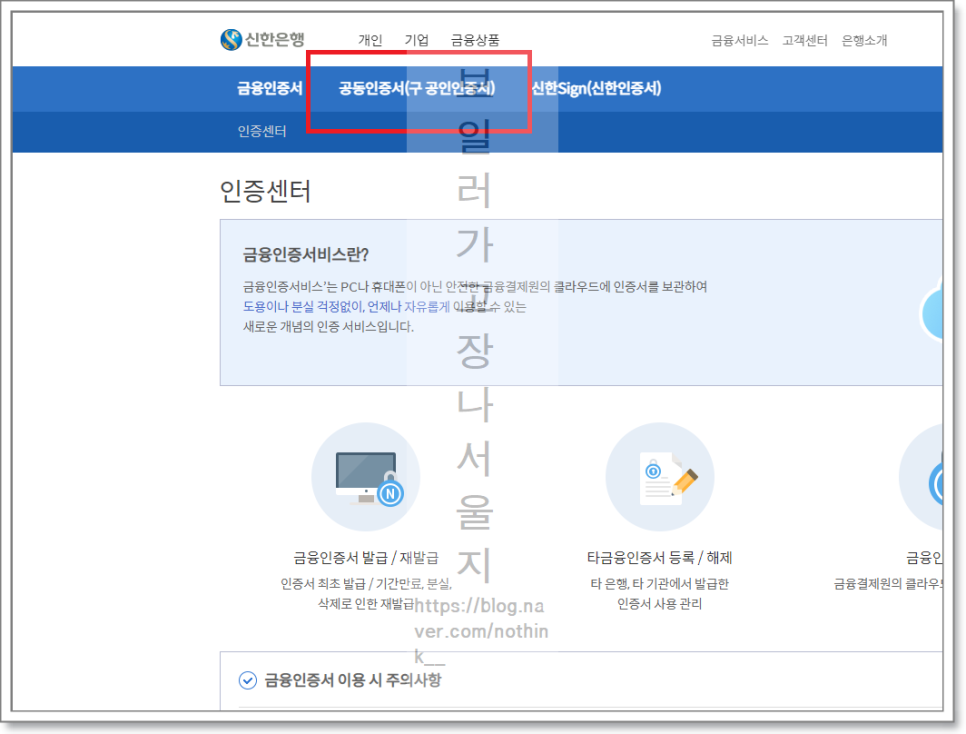
목록이 열리면 PC에서 가져오기를 클릭합니다. 그리고 다음 페이지에서 승인번호를 입력하거나 qr스캔을 하면 바로 인증서를 취득하는 것이 성공해서 사용 가능해집니다.신한은행

신한은행 역시 같은 방식일 것으로 보입니다. 우선 홈페이지를 방문하셔서 인증센터 버튼을 클릭하시고 들어가시기 바랍니다.
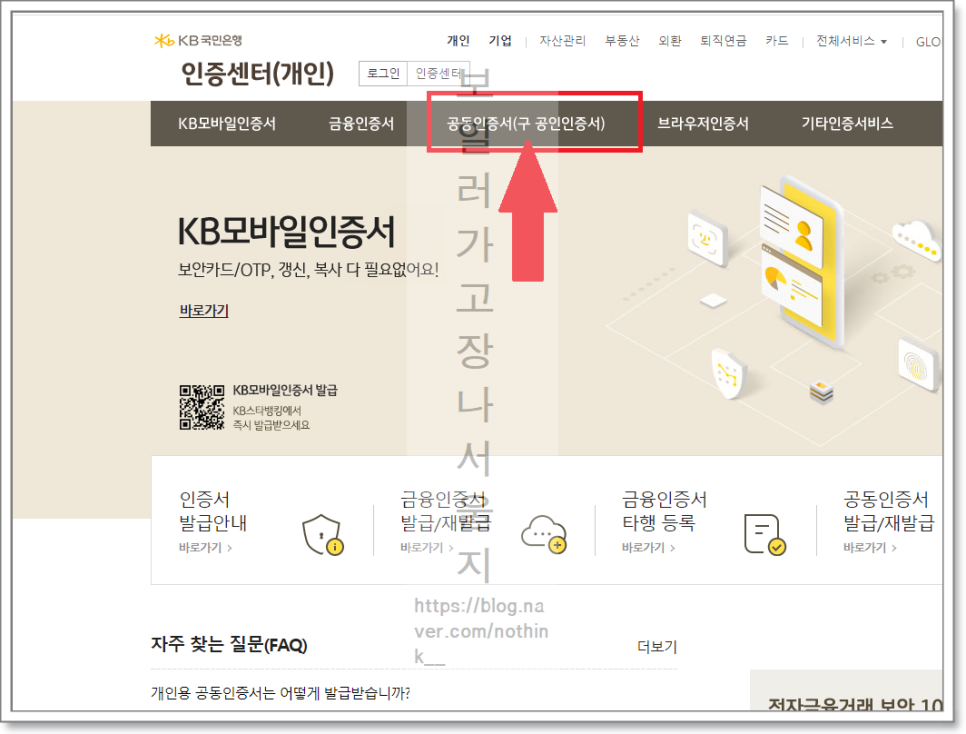
그리고 상단의 공인인증서 항목을 클릭해서 들어갑니다.
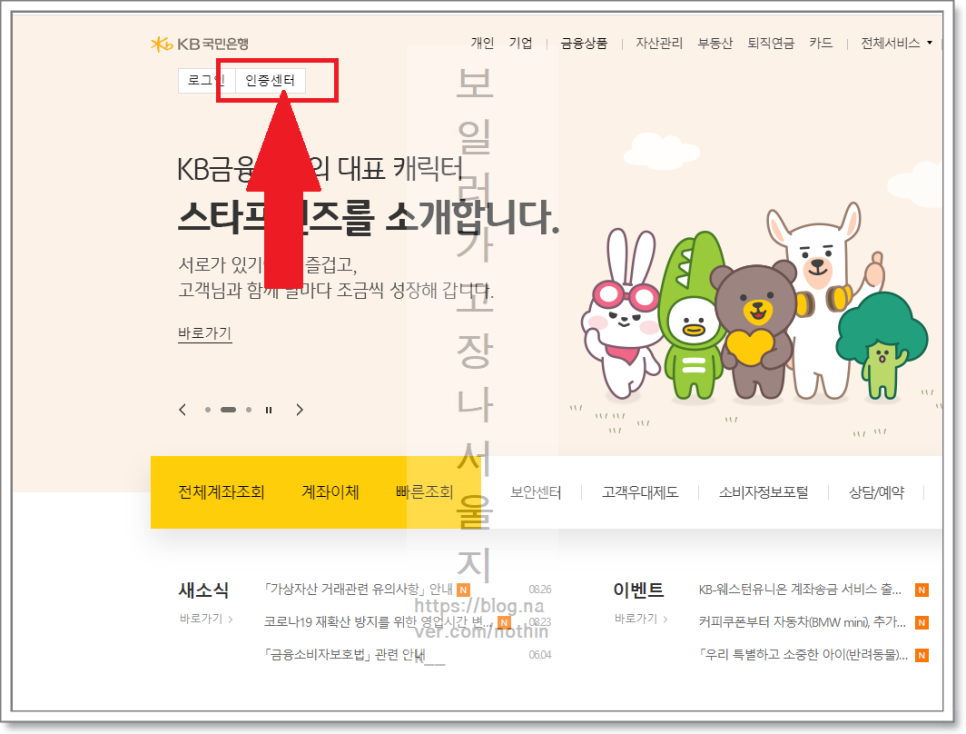
그리고 여기서 스마트폰 인증서 복사 부분에 있는 PC > 스마트폰 항목을 누릅니다.
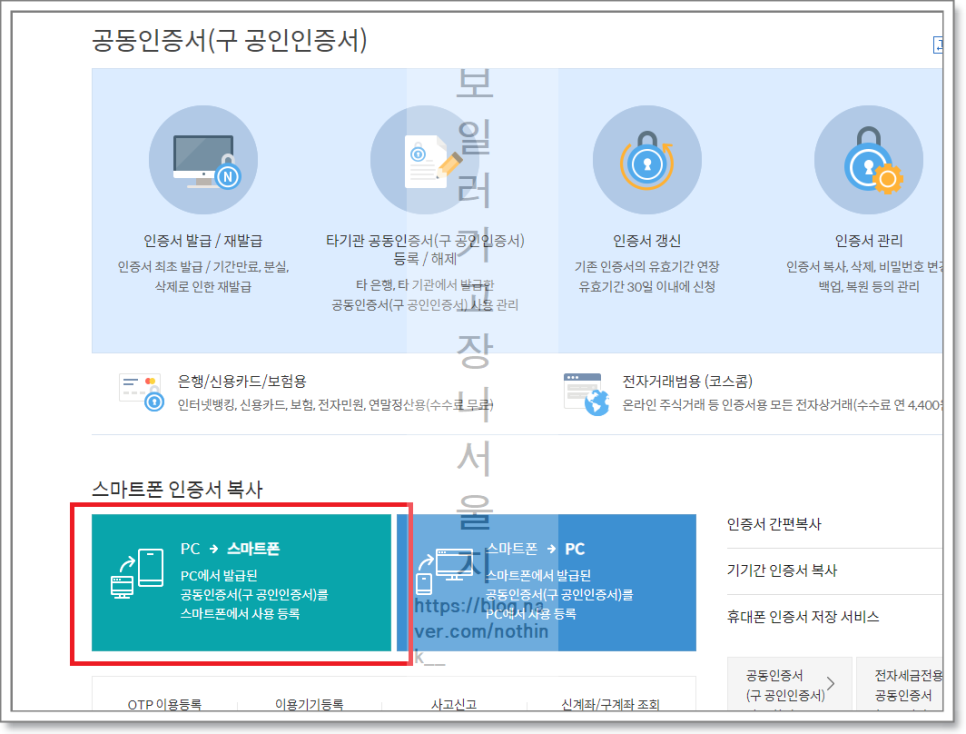
이 페이지로 돌아오면 PC > 스마트폰 인증서 복사 버튼을 눌러 절차에 따라 진행합니다. 자, 지금까지 포스팅을 마치고 공인인증서 제출, 국민은행, 신한은행에 대해 알아보는 시간이었습니다.